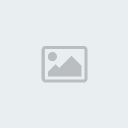How to Hide or Unhide a File or Folder in Vista, Windows 7, and Windows 8
صفحة 1 من اصل 1 • شاطر
 How to Hide or Unhide a File or Folder in Vista, Windows 7, and Windows 8
How to Hide or Unhide a File or Folder in Vista, Windows 7, and Windows 8
 Information
InformationThis tutorial will show you how to set the hidden attribute of a file or folder to be hidden or unhidden inVista, Windows 7, and Windows 8.
Through the File's or Folder's Properties Page
1.To Hide a File or Folder3. To Unhide a File or FolderA) Right click on the file or folder, and click on Properties.
B) Check the Hidden box, and click on OK. (see screenshots below)C) If this is for a folder and it has a subfolder or file in it, then you will also need to select (dot) to only hide the folder or to hide the folder and all of it's subfolders and files in it. Click on OK. (see screenshot below) D) In Folder Options, make sure that Don't Show hidden files, folders, and drives is selected (dotted).
D) In Folder Options, make sure that Don't Show hidden files, folders, and drives is selected (dotted). A) Open Folder Options, select (dot) Show hidden files, folders, and drives, and click on OK. (see screenshot below)
A) Open Folder Options, select (dot) Show hidden files, folders, and drives, and click on OK. (see screenshot below)
NOTE: This way you will be able to see the hidden file or folder to be able to unhide it.B) Right click on the file or folder, and click on Properties.
C) Uncheck the Hidden box and click on OK. (see screenshots below step 2B)
D) If this is for a folder and it has a subfolder or file in it, then you will also need to select (dot) to only unhide the folder or to unhide the folder and all of it's subfolders and files in it. Click on OK. (see screenshot below step 2C)
E) In Folder Options, select (dot) Don't Show hidden files, folders, and drives, and click on OK. (see screenshot below step 3A)
[size=18]Through the Command Prompt[/size]
 Note
NoteThis will show you how to hide or unhide a file or folder using the ATTRIB command.

While you can run this command in a non-elevated or elevated command prompt, you would get the best results using a elevated command prompt.
1. Open a elevated command prompt, then do either step 2, 3, 4, 5, 6, 7, or 8 below for what you would like to do.
2. To Hide a specific File4. To Unhide a specific FileA) Open Folder Options and uncheck the Hide extensions for known file types option and click on OK. (see screenshot below)
NOTE: This way you will be able to see the file extension in your file's name to use in the command below.B) In the command prompt, type the command below and press enter.
NOTE: Substitute Full Path of File with extension within quotes below with your files's full path and name with the extension included within quotes instead.
Code:ATTRIB +H "Full Path of File with extension"NOTE: For example, if I wanted to hide a text file named File with the file extension .txt on my desktop, I would type this command below.
Code:ATTRIB +H "C:\Users\UserName\Desktop\File.txt"C) In Folder Options, make sure that Don't Show hidden files, folders, and drives is selected (dotted).
D) The file should now be hidden. Go to step 7.5. To Hide a specific FolderA) Open Folder Options and uncheck the Hide extensions for known file types option and click on OK. (see screenshot below step 3A)
NOTE: This way you will be able to see the file extension in your file's name to use in the command below.
B) In the command prompt, type the command below and press enter.
NOTE: Substitute Full Path of File with extension within quotes below with your files's full path and name with the extension included within quotes instead.
Code:ATTRIB -H "Full Path of File with extension"NOTE: For example, if I wanted to unhide a hidden text file named File with the file extension .txt on my desktop, I would type this command below.
Code:ATTRIB -H "C:\Users\UserName\Desktop\File.txt"C) The file should now be unhidden. Go to step 7. 6. To Unhide a specific FolderA) In the command prompt, type the command below and press enter.
6. To Unhide a specific FolderA) In the command prompt, type the command below and press enter.
NOTE: Substitute Full Path of Folder within quotes below with your folder's full path within quotes instead.
Code:ATTRIB +H "Full Path of Folder" /S /DNOTE: For example, if I wanted to hide a folder named Folder on my desktop, I would type this command below.
Code:ATTRIB +H "C:\Users\UserName\Desktop\Folder" /S /DB) In Folder Options, make sure that Don't Show hidden files, folders, and drives is selected (dotted).
C) The folder should now be hidden. Go to step 7.7. To Hide a Folder and all Contents in the FolderA) In the command prompt, type the command below and press enter.
NOTE: Substitute Full Path of Folder within quotes below with your folder's full path within quotes instead.
Code:ATTRIB -H "Full Path of Folder" /S /DNOTE: For example, if I wanted to unhide a hidden folder named Folder on my desktop, I would type this command below.
Code:ATTRIB -H "C:\Users\UserName\Desktop\Folder" /S /DB) The folder should now be unhidden.
NOTE: This will hide the selected folder along with all subfolders and files inside this folder.8. To Unhide a Folder and all Contents in the FolderA) In the command prompt, type the command below and press enter.
NOTE: Substitute Full Path of Folder within quotes below with your folder's full path within quotes instead.
Code:ATTRIB +H "Full Path of Folder\*" /S /DNOTE: For example, if I wanted to hide a folder named Folder on my desktop along with all of it's contents, I would type this command below.
Code:ATTRIB +H "C:\Users\UserName\Desktop\Folder\*" /S /DB) In Folder Options, make sure that Don't Show hidden files, folders, and drives is selected (dotted).
C) The folder should now be hidden. Go to step 7.
NOTE: This will unhide the selected folder along with all subfolders and files inside this folder.A) In the command prompt, type the command below and press enter.
NOTE: Substitute Full Path of Folder within quotes below with your folder's full path within quotes instead.9. When done, close the command prompt.Code:ATTRIB -H "Full Path of Folder\*" /S /DNOTE: For example, if I wanted to unhide a hidden folder named Folder on my desktop and all of it's contents, I would type this command below.
Code:ATTRIB -H "C:\Users\UserName\Desktop\Folder\*" /S /DB) The folder should now be unhidden.
الموضوع الأصلي : How to Hide or Unhide a File or Folder in Vista, Windows 7, and Windows 8

ﺂ̲ﻟ̲ۆږﺩ̲ة ﺂ̲ﻟ̲ﺟ̅ۆږيےة- المشرفات

- احترام القوانين :

عدد المساهمات : 1264
تاريخ الميلاد : 14/06/1988
العمر : 36
 مواضيع مماثلة
مواضيع مماثلة» La Vista Ras El Hekma
» La Vista Resort Ain Sokhna
» La Vista Topaz Sokhna
» [آخر إصدار من برنامج Windows Loader v2.0.8 لتكريك وندوز 7 بجميع أنواعها وجعلها أصلية 100% ]
» La Vista Resort Ain Sokhna
» La Vista Topaz Sokhna
» [آخر إصدار من برنامج Windows Loader v2.0.8 لتكريك وندوز 7 بجميع أنواعها وجعلها أصلية 100% ]
صفحة 1 من اصل 1
صلاحيات هذا المنتدى:
لاتستطيع الرد على المواضيع في هذا المنتدى
 الرئيسية
الرئيسية